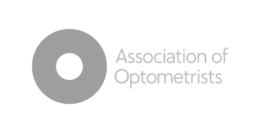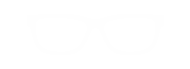We appreciate that for the visually impaired, reading content on websites can be challenging a lot of the time. Our website was built with accessibility in mind, so you will be able to access the content via screen readers or by setting your browser to a different setting to change the appearance of the website.
High contrast mode
You can enable high contrast mode on your browser which will change the colours of text and page backgrounds, allowing text to be more legible if needed.
Enabling high contrast mode on Windows
Select the Start button, then select Settings > Ease of Access > High contrast.
Turn on the toggle under Turn on high contrast. Then, choose a theme from the drop-down menu. You can customize colors for things like links and button text. When you're done, select Apply.
- To turn off high contrast mode, switch off the toggle under Turn on high contrast.
- To turn high contrast mode on or off from the sign-in screen, select the Ease of access button in the lower-right corner, then turn on the toggle under High Contrast.
- To turn high contrast on or off from the keyboard, press left Alt + left Shift + Print Screen. (Source)
Enabling high contrast mode on Mac
To quickly turn Invert Colors, Increase Contrast, and Reduce Transparency on or off using the Accessibility Shortcuts panel, press Option-Command-F5 (or if your Mac or Magic Keyboard has Touch ID, quickly press Touch ID three times).
To specify which options are available in the panel, choose Apple menu > System Preferences, click Accessibility, then click Shortcut. (Source)
Increasing text size on web pages
You can increase the size of text throughout our website, to do this simply perform the following tasks:
Increasing web page text size on Windows
For most major browsers, you can simply hold down Ctrl and then scroll your mouse wheel forwards to increase the size. Scrolling backwards reduces the size again. If you do not have a mouse wheel, you can press 'Ctrl and +' or 'Ctrl and -' to increase and decrease text size respectively. Pressing 'Ctrl + 0' will reset the view to 100%.
Increasing web page text size on Mac
On Mac, when using the Safari app, do one of the following:
-
Make all content larger: Choose Safari > Settings for www.barracloughs.net and choose an option from the Page Zoom pop-up menu, or choose View > Zoom In. You can also pinch open on a trackpad that supports gestures. Safari remembers the zoom level when you return to the website (unless you pinch open to zoom).
-
Make only the text larger: Press Option while you choose View > Make Text Bigger. Safari remembers the text size when you return to the website. (Source)
You can of course enable high contrast mode combined with larger text. If you have any problems with accessing any areas of our website, please do
Using the Google Chrome Screen Reader addon
Google offer a fantastic Screen Reader addon for their Chrome browser, simply visit this page and install if you're using the Chrome browser.
Using the built-in screen reader on Google Chromebooks
Google Chromebooks cleverly contain a built-in screen reader called ChromeVox, which enables people with visual impairments to use the Chrome operating system.
Turn screen reader on or off
You can turn ChromeVox on or off from any page by pressing Ctrl + Alt + z.
On tablets: Press and hold the Volume down + Volume up buttons for 5 seconds. While holding the buttons, you’ll hear a sound to indicate that it's working. Keep holding the buttons, then ChromeVox will start speaking. (Source)
A full list of accessibility features are available here from Google and here from Firefox. If you use Microsoft Edge browser, they offer this useful list of built-in accessibility features and Apple offer details of their accessibility features here.